Cadfil Vessel Design - Topic under construction.
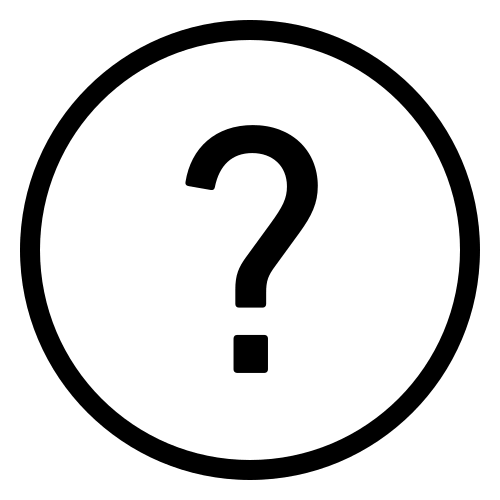 Cadfil Help contents
Cadfil Help contents
 Cadfil.com Home
Cadfil.com Home
Introduction
Cadfil Vessel design is a new feature at Cadfil version 9.85. It is designed to greatly increase productivity making multi-layer windings for pressure vessels and other parts that are cylinders with two end-caps. A user can rapidly create many layers with helical, hoop and joining paths. Diameter increase is automatically adjusted layer by layer and when finished the input files for FEA model create are automatically made. Individual layers or the whole design can be viewed from within the options layer by layer CAD profiles can be generated (IGES/STEP) without leaving the main dialog. Cadfil vessel design for the most part supersedes vessel with Endcaps which deal with single layers at at time. Having create a sequence of layers Cadfil Vessel design can create CAD data (STEP/IGES) of the external profile after each layer and suggest a revised mandrel that could be used for a subsequent sequence of layers. For vessels with a large number of layers if required combined windings from this option can be combined.

Overview of usage
Cadfil Vessel design is accessed from the QuickCAD main menu and is driven by a single dialog that has some sub-dialog functions. On opening the dialog you can read in an existing design. If starting from nothing you must first select or create a mandrel (Mandrel Pick/Mandrel Edit buttons). Some guidance on mandrel is given in the a following section. You must then set a material. The material includes roving details, number of rovings, resin and fibre volume or mass fraction. The user can select materials from a database or select pre-defined Material Recipes. You must select a name for the design using the SAVE option. The design (job) name is shown in a box near the top of the dialog. The job name is important as files are created for each layer and for other output files using the job name as a prefix. These items, mandrel, material and job name must be set, as, until they are, most other options are not available.
Mandel Pick
The allow the selection of an existing file name and reads and processes the mandrel data.
Mandrel Edit
The opens the asymmetric mandrel editors that allows a new mandrel to be created, allows CAD data import, mandrel editing and other mandrel features. These are discussed in a separate Mandrel (X,R) Edit topic.
Material
This allows material selection fibre, resin, number of rovings, volume/mass fraction. A predefined recipe can also be selected. Material selection has its own main topic, Material Database
Mandrel Guidance discussion
For a mandrel to be imported it must meet the following criteria, it must be a cylinder of constant radius with an endcap (dome) at either end. For best results the dome should be a full dome closing to zero radius. Bosses and complex end shapes that are outside the wound area can cause confusion for the algorithms. You can still map the winding material in the FEA options onto a mandrel with bosses. A half mandrel with the symmetry option can also be used.
Help option and resources
Help
The help button displays this topic. It is also worth looking in the examples and videos section in the help Appendices
Controlling settings
Auto Pattern Mode
If the Auto Pattern box is ticked then when calculating helical layers the band pattern at the top of the table is automatically selected. If it is not ticked than every time the layer is recalculated the user will have to manually select a band pattern. If you are developing a winding with many layers and particularly if Auto Update feature is selected this can get very tedious as a change to any layers requires the update of all subsequent layers. It is better to have Auto Pattern selected and if you want to make custom band pattern selections deselect Auto Pattern and recalculate everything at the end before exiting. This will save time.
Auto Update
If you add/change/insert a layer, Cadfil does not automatically calculate the data for that line. A change to any layers requires the update of all subsequent layers. You will see a 'Y' for yes in the last column of the data indicating that a re-calculate is needed. If Auto Update is selected than any layers needing to be updated will be updated automatically. This is probably the best option unless you have a large number of layers and/or you computer is very slow. If you have not selected Auto Update you will need to use the Calculate or Calc All buttons described in following sections.
Show Profiles
if this box is ticked when the Finalise button is clicked thickness profiles for each layer are calculated and exported as Cad data (IGES and STEP) and the 3D viewer displaying the mandrel and thickness profiles is displayed. The 3D display windows need to be closed to return to the main design dialog.
Mandrel Direction
By default this is set to +1 to give a positive direction on mandrel rotation. The other valid option is -1
Friction Coefficient
This is the default maximum friction that will be used in creating non-geodesic helical or joining paths. A value is set by default but can be changed.
Open and Saving the design parameters
Open/Save
The Open button can be used to open and read a parameter file (.par) with an existing Cadfil Vessel Design data. The file name (job name) is put in the header section of the main dialog for reference. The name will but used as a prefix for any automatically created files. The SAVE button saves the current parameter data, and if a name has been pre-set using "Open" this will be the default but you can also save the data as a new name. The design does not need to be complete to save it.
Line/Layer edit Options

The data table has a serious of lines each of which is a filament wound layer, either a helical, hoop or join path. The line action buttons are used to modify and update the data table.
Edit
The Edit button copies the selected line values into the input at the bottom of the window. If you wish to change the values of a line, you can edit them at the bottom of this window, before using 'Replace' to save the new data over the existing line. You could also use the 'Add' button to make a new copy of the existing line.
Add
The Add button adds a new line to the table, using the data in the input boxes at the bottom. The Add function will always add the new layer at the end of the winding list
Insert
The Insert button has a similar function as the Add button, creating a new line using the data input. However, the Insert button will place the new layer at the selected line in the list, not at the end of the list.
Replace
The Replace button is usually used with the Edit button, in order to replace the data in a line with new data from the input boxes.
Delete
The Delete button will delete a selected line from the list of layers.
Join
The Join button will insert a new joining path at the selected line. It also launches the Joining
View
The view button shows the simulation of the band pattern for the selected line in the Cadfil Views dialog.
Calculate
The Calculate button will recalculate the selected line. It is necessary to recalculate a line if any changes have been made either to that line itself, or any of the lines before it. If the 'Auto update on' option is selected, calculation of all lines will be done automatically whenever it is necessary.
Viewing and Finishing
Calc All
As with the 'Calculate' option above, the Calc All button will recalculate the data, but in this case it will be all lines instead of only selected lines. If the 'Auto update on' option is selected, calculation of all lines will be done automatically whenever it is necessary.
View All
The View All button shows the combined payout paths of all layers in the Cadfil Views dialog. It is the same as viewing a combined winding (ctl.) file with the 'View Multiple Pay Paths' option in the
Main Options menu. 
Finalise
The Finalise button will recalculate all layers, and then save the parameter file and create a combined winding (.ctl) file which can then be post-processed. If the show profiles box is ticked when the Finalise button is clicked thickness profiles for each layer are calculated and exported as Cad data (IGES and STEP) and the 3D viewer displaying the mandrel and thickness profiles is displayed. The 3D display windows need to be closed to return to the main design dialog.
Exit
The Exit button closes the Cadfil Vessel Winder, it does not save!