Cadfil Joining Path wizard
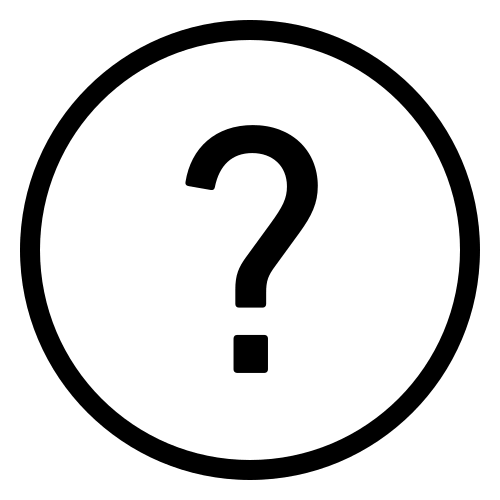 Cadfil Help contents
Cadfil Help contents
 Cadfil.com Home
Cadfil.com Home
Introduction
The joining path wizard is part of a user interface for creating a path that links two payout path (.pay) files that have end and start positions that do not match. The joining path allows for an automatic transition on the winding machine without any user intervention or production pause. The main dialog is shown below. You can arrive here via manual selection of the two payout files when you come from the Join Path option on the main menu (described in the next section). The two payout files are automatically selected if you arrive via the link in the combine programs dialog.

Using in Main Menu Join path Option
From the main menu select the Join Path option and the prompt Run Joining Path Wizard? is given. If you select No then you pick a mandrel and specify the start conditions for the joining path as normal. Selecting Yes starts the Wizard. The joining path wizards starts a joining path by extracting parameters from the payout files that will come before and after it.
Running From the main menu, after selecting Yes at the Run Joining Path Wizard? prompt you will be asked 'Pick first payout file' and then 'Pick Second payout file', in both cases you get the windows file selection dialog to select a .pay file. Alternatively you can open the joining path wizard from the combine files dialog, which would automatically pick the two payout file names from the two files, then continue at the joining path wizard dialog as described further down the page.




After selecting the two files the Joining path Wizard Selection dialog is shown.
From The Combine dialog
From the combine programs dialog. If you click to select a payout file from the displayed list and then click the Join Path button the payout path selected and the one after it in the list are used for the joining path limits. If you successfully create a join path it is automatically inserted into the combined winding file (.ctl) and the combined winding dialog is automatically relaunched
Using The Join Path Wizard Dialog
The dialog in the first picture on this page shows that data after selection the two payout files. The left column is for the start of the joining path, the start of the joining path will be automatically set at the start X (axial) position shown in the hoop (circumferential direction) that matches the direction of in previous payout path i.e. with +90 or -90 wind angle. The target position for the end of the joining path is shown in the right column. The mandrel and elements per revolutions to use is set from the left or right column (the values not dimmed). To swap the selection there is the Swap Mandrel Selection button. The Help button shows this page, the Cancel button quits back to the main menu.
Traverses The Interactive Join Path tick box is a new feature at Cadfil V9.84. If this is ticked then the Interactive (manual) join path process is started when the OK is clicked. This launches launches the manual process shown in the next section below. If it is unticked the Traverses and Friction Coefficient boxes become active when b>OK is clicked the automatic join path is selected as detailed in a following sectionManual Join Path
In the 3D model the start position is shown as a green circle and the end position as a Blue circle. You need to set some friction % (LH or RH), set an advance step to say 20 or 50 and then try to steer the path to get it to turn close to the blue circle. I few iterations with different friction % might be needed to get it right. Creating a path is described in more detail elsewhere in this help file, ( Creating a Joining Path) and using the Friction & Step Dialog.
Automatic Join Path
The automatic join path is activated when the Interactive Join Path tick box is unticked and the Traverses and Friction Coefficient boxes become active as shown in the first picture below. In this example with Traverses set to "1" , after we click 'OK' we get the message Solution Not possible at point Number 2 and a table is shown in the Cadfil Text Window (second picture below). This is because a "1" traverse path is not possible. If we then set Traverses to "2" and click OK again we get the path displayed as in the third picture below, the inset table in the text window. The two traverses are from point the start point [1] to the intermediate point [2] on the other dome to the end point [3]. The one traverse would be direct from [1] to [3] and if you look at the table the solution stopped because more than 100% friction was needed. The table says 104% but that is just when it stopped not the actual value needed. For the two traverses the friction values are 23.7% and 3.9%



If you say no to the prompt Accept Join path Y/N it goes back to the Join Wizard dialog and you can change the traverses or cancel. If you answer Yes then then a number of things happen automatically. The path is saved using the name <first-payfile>_JP.fib and a .pay file <first-payfile>_JP.pay is created and because is is sometimes useful the reverse joining path (from [3] to [1]) is also created named <first-payfile>_JPRV.fib/pay. If the join wizard was called was called from combine programs the join path (and reverse join) path are automatically inserted into the wind sequence at all places that are appropriate.
For an example of this, please see the Automatic Joining Path page
The Automatic Join Path has a combo box with the Options Turn Rad Change Linear and Turn Rad Change by Angle. These have an effect on the intermediate turning positions if traverses is set to more than one. Consider the first dome has a turning radius (end opening) of R1 and the final turning radius is R2. With Linear change if we had two traverses on the intermediate dome the turn radius would be 1/2 way between R1 and R2. If we had three traverses the two intermediate positions would be 1/3 and 2/3 of the difference radius, in effect the radius gets bigger (or smaller) by the same step at each traverse. The Angle method works in a similar way except if R1 opening corresponded to winding angle A1 and R2 to A2 then any intermediate positions would be linearly between A1 and A2 with the R being set to the corresponding value. In trials both methods can give OK results but sometimes if you examine the data table a lower maximum friction used can be given with one option as apposed to the other.