Axisymmetric Mandrel From STEP file profile import
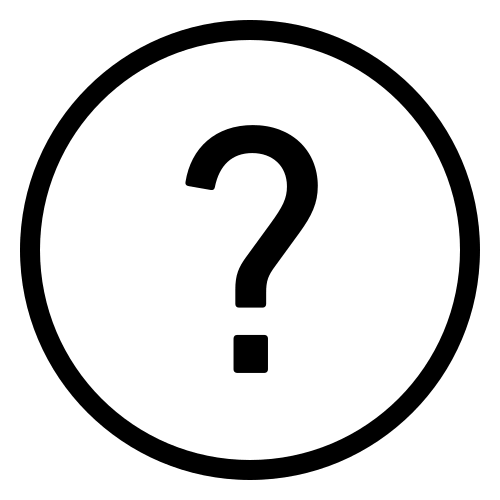 Cadfil Help contents
Cadfil Help contents  Cadfil.com Home
Cadfil.com Home
Introduction
Asymmetric mandrels shapes can be imported into the Cadfil mandrel editor from a number of CAD generated file types such as STEP, IGES and DXF. This topic describes importing from a STEP file. The Axisymmetric part is defined via a longitudinal section profile that can be revolved around the X axis to make the final mandrel shape. This STEP interface imports a composite curve (a curve made up by joining one or more sub-curves) that defines the long section profile of the revolve. Links to other imported can be found in the parent topic.
This STEP file import option can be selected from the Menu on the Mandrel edit Dialog box as shown in the picture below.

STEP file import example.
The Picture below show a CAD program with a couple of profile curves. This example was made in Catia and the step file is included in the cadfil install folder data sub folder (file steptst.stp), the green curve is made using the JOIN function and is made up of (left to right) a line, circular arc, line, BSpline curve, Line, circular arc, line. This represents the current list of Cadfil supported sub-curve types. You can note in the Catia feature tree that this curve is called Join.1. The magenta (purple) curve is a modified offset of Join.1 called Join.2) and was created to illustrate the curve selection process and envelope import. We will note that the curve has been defined in a plane of constant Z, that is an XY plane. It can be made in any constant Z plane because the Z component is ignored on import to the mandrel edit table. If you define the curve in a skewed plane then the final curve imported will be distorted or in an extreme case fail to import. When you export the STEP file from the CAD program you may wish to export only a limited sub-set of the CAD file contents if there are a very large number of curves. This might make it hard to pick the curve you want later. In Catia of example STEP does not export hidden entities.

Having selected the Step import option from the Mandrel edit dialog menu option and having picked the step file when requested Cadfil will parse the step file looking for composite curves. A dialog listing those found like the one shown below will be given. As you can see the named curves Join.1 and Join.2 and Line.12 can be selected. You can also note that when the selected curve is processed there is quite a lot of importation on the process echoed to the Cadfil text/information window that might be helpful.

Having picked the Join.1 curve you will next be asked for the curve divisions as shown below. Line segments are created with no sub-divisions as you can change that interactively later in the mandrel editor. Circular arc segments are create with three divisions and these can also be changed interactively later. Spline curves are inserted into the mandrel table as a series of line segments so the divisions can't be parametrically changed later. This is the value being requested. You might also consider on the CAD side breaking curves before joining to allow for a more amenable/uniform division in Cadfil.

The final step is you are asked if the curve is for a mandrel or for an envelope. Please note that if you want to do both mandrel and envelope first pick the mandrel profile curve and when that is added successfully do the step import option a second time and this time pick the curve for the envelope by exactly the same process. The final step the imported data is displayed in the mandrel editor and you can add or delete points and use all the normal functions prior to saving the mandrel.
